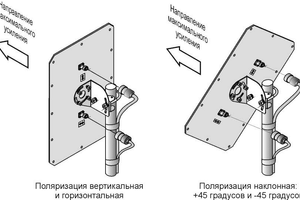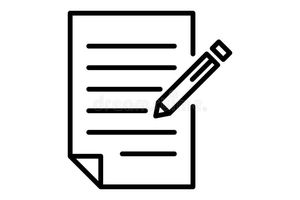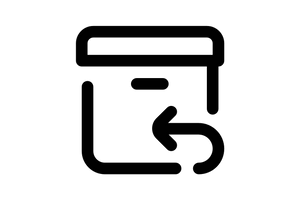Ця інструкція допоможе вам налаштувати роутер Huawei B535, як для звичайного використання, так і для підключення зовнішніх антен — панельної або радіальних. Роутер Huawei B535 є надійним рішенням для забезпечення високошвидкісного інтернету у мережах LTE (4G), а зовнішні антени допоможуть покращити прийом сигналу у зонах зі слабким покриттям.
1. Огляд роутера Huawei B535
Huawei B535 підтримує LTE Cat 7, що дозволяє завантажувати дані зі швидкістю до 300 Мбіт/с та відправляти до 100 Мбіт/с. Роутер може працювати як через внутрішні антени, так і через зовнішні завдяки двом SMA-роз'ємам для підключення антен. Він також підтримує технологію MIMO, яка дозволяє використовувати кілька антен для підвищення швидкості та якості зв'язку.
Основні можливості:
- Підтримка LTE Cat 7.
- Два SMA-роз'єми для підключення зовнішніх антен.
- Wi-Fi у діапазонах 2.4 ГГц і 5 ГГц.
- Підтримка провідного інтернету з автоматичним перемиканням на SIM-карту у випадку відключення.
- Простий веб-інтерфейс для налаштувань через IP-адресу 192.168.8.1.
2. Як налаштувати роутер Huawei B535
2.1 Підключення роутера
-
Вставте SIM-карту:
- Без PIN-коду: Переконайтеся, що ваша SIM-карта не має PIN-коду. Якщо SIM-карта захищена PIN-кодом, роутер може вимагати його введення при кожному перезавантаженні, що ускладнить автоматичне підключення.
- Вставте SIM-карту в слот на роутері для доступу до 4G мережі.
-
Підключіть роутер до живлення:
- Підключіть адаптер живлення до роутера та увімкніть його, натиснувши кнопку живлення.
-
Підключення до Wi-Fi або Ethernet:
- Wi-Fi: Підключіться до Wi-Fi мережі роутера за допомогою стандартного SSID і пароля, вказаних на наклейці під пристроєм.
- Ethernet: Підключіть Ethernet-кабель до LAN-порту роутера для прямого з'єднання з комп'ютером або іншим пристроєм.
-
Вхід у веб-інтерфейс для налаштувань:
- Відкрийте браузер і введіть IP-адресу роутера: 192.168.8.1.
- Увійдіть до системи, використовуючи логін і пароль, зазначені на наклейці під роутером (логін зазвичай "admin", пароль унікальний для кожного роутера).
2.2 Налаштування через веб-інтерфейс
-
Налаштування Wi-Fi мережі:
- Перейдіть до розділу Wi-Fi Settings.
- Змініть SSID (ім'я мережі) та пароль для підвищення безпеки.
- Ви можете налаштувати одночасно дві мережі: одну у діапазоні 2.4 ГГц і іншу у діапазоні 5 ГГц.
-
Налаштування мережі 4G:
- Перейдіть у Network Settings.
- Оберіть опцію 4G only, якщо бажаєте примусово використовувати тільки мережу 4G.
- Це допоможе уникнути перемикань між 3G та 4G у випадку слабкого покриття, що може вплинути на стабільність з'єднання.
-
Налаштування провідного інтернету та резервного з'єднання:
- Підключення провідного інтернету: Підключіть Ethernet-кабель від вашого провайдера до WAN-порту роутера Huawei B535.
- Автоматичне перемикання на SIM-карту:
- У налаштуваннях роутера перейдіть до Advanced > Network > WAN Settings.
- Встановіть пріоритет для провідного інтернету як основного.
- Налаштуйте резервне підключення через SIM-карту, щоб роутер автоматично перемикався на мобільні дані у випадку відключення провідного інтернету.
- Це особливо корисно у квартирі при відключенні світла або основного інтернету, забезпечуючи безперебійний доступ до мережі.
-
Перевірка підключення до інтернету:
- Перегляньте статус підключення у веб-інтерфейсі.
- Переконайтеся, що роутер підключений до інтернету через обраний основний метод (провідний або мобільний).
3. Підключення та налаштування зовнішніх антен
Huawei B535 підтримує зовнішні антени для покращення якості сигналу. Можна використовувати панельну MIMO антену або радіальні антени Mobile Guard.
3.1 Включення зовнішніх антен у налаштуваннях
За замовчуванням роутер налаштований на режим "Auto", який автоматично перемикається між внутрішніми і зовнішніми антенами залежно від сили сигналу. Якщо ви бажаєте примусово використовувати тільки зовнішні антени, ось як це зробити:
-
Увійдіть у веб-інтерфейс роутера:
- Відкрийте браузер і введіть IP-адресу 192.168.8.1.
- Увійдіть у систему, використовуючи ваші облікові дані.
-
Перейдіть до налаштувань антен:
- У веб-інтерфейсі перейдіть до Advanced > System > Antenna Settings.
- Ви побачите три варіанти:
- Auto — роутер автоматично вибирає між внутрішніми і зовнішніми антенами.
- Internal — використовуються тільки внутрішні антени.
- External — використовуються тільки зовнішні антени.
-
Обрати зовнішні антени:
- Виберіть External для примусового використання зовнішніх антен.
- Натисніть Apply (Застосувати), щоб зберегти зміни.
-
Перезавантаження роутера:
- Після зміни налаштувань роутер може вимагати перезавантаження. Дайте роутеру кілька хвилин для перезавантаження та підтягування нових налаштувань.
4. Використання панельної MIMO антени з Huawei B535
4.1 Огляд панельної MIMO антени
Панельна антена з технологією MIMO (Multi-Input Multi-Output) дозволяє використовувати два канали для передачі даних одночасно, що значно покращує швидкість і стабільність з'єднання. Вона ідеально підходить для місцевостей з віддаленим розташуванням базових станцій.
4.2 Підключення панельної антени
-
Монтаж антени:
- Встановіть антену на зовнішній поверхні будівлі або щоглі.
- Для кращого результату направте антену у бік базової станції оператора.
-
Підключення кабелів:
- Один кабель підключіть до порту "Main" на роутері.
- Інший кабель підключіть до порту "Div" для забезпечення роботи за технологією MIMO.
-
Активація зовнішніх антен:
- Перейдіть до налаштувань антен у веб-інтерфейсі роутера та оберіть External.
-
Оптимізація сигналу:
- Увійдіть у веб-інтерфейс роутера і перевірте показники RSRP, RSRQ та SINR для налаштування оптимального положення антени.
- Нормальні показники сигналу:
- RSRP (Reference Signal Received Power): від -80 до -90 dBm є оптимальним.
- RSRQ (Reference Signal Received Quality): від -10 до -15 dB є хорошим.
- SINR (Signal to Interference plus Noise Ratio): більше 20 дБ вважається ідеальним.
- Поступово коригуйте положення антени для досягнення найкращого рівня сигналу.
5. Використання радіальних антен Mobile Guard на магніті з Huawei B535
5.1 Огляд антен Mobile Guard
Антени Mobile Guard мають коефіцієнт посилення до 10 dBi і підтримують частоти 900-2600 МГц (Band 3, 7, 8). Вони оснащені магнітною основою, що дозволяє швидко і зручно встановити їх на будь-яку металеву поверхню (наприклад, дах автомобіля або металеві підвіконня).
5.2 Підключення радіальних антен
-
Монтаж антен:
- Використовуйте магнітну основу для кріплення антен на металевих поверхнях, таких як дах автомобіля або підвіконня.
- Це дозволить легко змінювати їх положення для оптимізації прийому сигналу.
-
Підключення до роутера:
- Підключіть одну антену до порту "Main" на роутері.
- Другу антену підключіть до порту "Div" для роботи за технологією MIMO.
-
Активація зовнішніх антен:
- У налаштуваннях антен оберіть External для використання зовнішніх радіальних антен.
-
Налаштування та оптимізація сигналу:
- Перевірте показники сигналу у веб-інтерфейсі роутера.
- Коригуйте положення антен, щоб досягти найкращих результатів за показниками RSRP, RSRQ та SINR.
6. Оптимізація сигналу
Для досягнення найкращої якості інтернет-з'єднання важливо правильно налаштувати антени та моніторити показники сигналу.
6.1 Моніторинг рівня сигналу
У веб-інтерфейсі роутера перевірте наступні показники:
- RSRP (Reference Signal Received Power): Відображає потужність прийнятого сигналу.
- Оптимальне значення: від -80 до -90 dBm.
- RSRQ (Reference Signal Received Quality): Відображає якість прийнятого сигналу.
- Оптимальне значення: від -10 до -15 dB.
- SINR (Signal to Interference plus Noise Ratio): Відображає відношення сигналу до шуму та інтерференції.
- Ідеальне значення: більше 20 дБ.
6.2 Оптимальне налаштування антен
-
Панельна антена:
- Направте антену точно в бік базової станції оператора.
- Використовуйте показники RSRP, RSRQ та SINR для точного налаштування орієнтації.
-
Радіальні антени Mobile Guard:
- Розмістіть антени таким чином, щоб забезпечити всеспрямований прийом сигналу.
- Легко змінюйте положення антен за допомогою магнітної основи для пошуку найкращого сигналу.
-
Загальні поради:
- Уникайте перешкод для антени, таких як великі металеві об'єкти або товсті стіни.
- Встановлюйте антени на висоті для зменшення впливу перешкод.
7. Тестування швидкості інтернету
Після завершення налаштувань використовуйте онлайн-сервіси для тестування швидкості інтернету, такі як Speedtest, щоб переконатися, що антени працюють належним чином і сигнал оптимізовано.
Кроки для тестування:
- Відкрийте браузер на вашому підключеному пристрої.
- Перейдіть на сайт Speedtest.
- Натисніть кнопку "Go" для початку тестування.
- Після завершення тесту перегляньте результати завантаження (Download), відправлення (Upload) та пінг (Ping).
- Повторіть тест при різних налаштуваннях антен для визначення найкращої конфігурації.
Висновки:
- Huawei B535 — це потужний 4G роутер, який можна використовувати як з внутрішніми, так і з зовнішніми антенами.
- Панельна MIMO антена забезпечує кращий прийом сигналу в умовах слабкого покриття, коли важлива точна орієнтація на базову станцію.
- Радіальні антени Mobile Guard підходять для всеспрямованого прийому сигналу і мобільного використання.
- SIM-карта без PIN-коду необхідна для безперебійної роботи роутера без вимог до введення коду при кожному перезавантаженні.
- Підтримка провідного інтернету з автоматичним перемиканням на SIM-карту забезпечує безперебійний доступ до інтернету навіть у випадку відключення основного з'єднання.
- Правильне налаштування роутера та антен допоможе досягти стабільного і швидкого інтернет-з'єднання.
- Моніторинг показників сигналу (RSRP, RSRQ, SINR) допоможе у оптимізації налаштувань для досягнення найкращих результатів.
Ця інструкція дозволяє вам максимально ефективно налаштувати роутер Huawei B535 та використовувати зовнішні антени для покращення сигналу і стабільності інтернет-з'єднання.